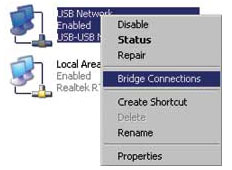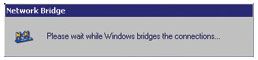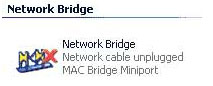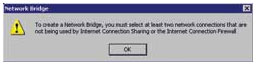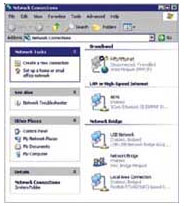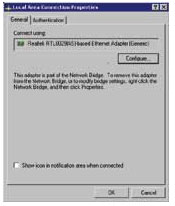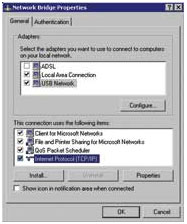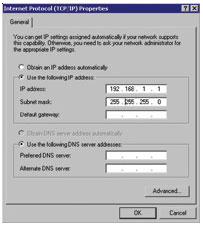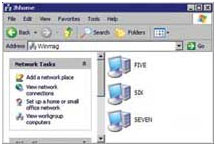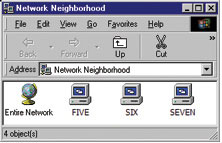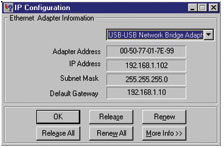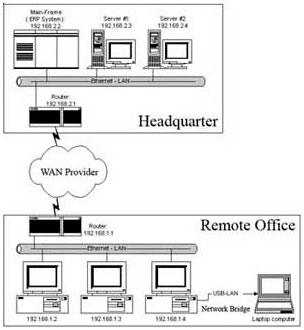ปรับแต่งวินโดวส์ XP เป็น Network Bridge
ในวินโดวส์ XP นั้นสามารถติดตั้งและปรับแต่งการ์ดเน็ตเวิร์คหลายๆ ตัว โดยที่เราสามารถใช้งานการ์ดได้ทุกตัวบนเครือข่ายที่แตกต่างกันซึ่งตามที่เรารู้ดีกันอยู่แล้วว่าแต่ละเซ็กเมนต์ของสายเน็ตเวิร์คนั้นต้องใช้โปรโตคอล TCP/IP ที่เป็นซับเน็ตของมันเอง ซึ่งทั้งนี้คุณจะต้องปรับแต่งระบบของคุณที่ติดตั้งการ์ดเน็ตเวิร์คจำนวนหลายตัว ให้กลายเป็นเราเตอร์ แม้ว่าในตอนนี้ยังระบุไม่ได้ว่าเราสามารถปรับแต่งวินโดวส์ XP เป็น IP เราเตอร์ได้ ยกเว้นเสียแต่ว่าให้ระบบเป็นเสมือนเป็นเราเตอร์ แต่ว่าคุณก็จะมองไม่เห็นใน "Network Neighborhood"
รูปที่ 1 คลิกขวาเลือก "Bridge Connections"
ทั้งนี้ในวินโดวส์ XP เองได้มีความสามารถในตัว สำหรับการสร้าง "Network Bridge" เพื่อเป็นกุญแจช่วยไขและลดปัญหานี้ลงได้ ในวินแม็กฉบับนี้ เราจึงขอนำเสนอวิธีการปรับแต่งค่าต่างๆ บนเครื่องที่มีการติดตั้งเครือข่ายหลายประเภท
รูปที่ 2 หลังจากนั้นคุณก็จะพบหน้าต่างดังรูป
1. อันดับแรกให้คลิกลากเลือกที่ไอคอน Network Connection ประเภทต่างๆ หรือคลิกเลือกทีละไอคอนแล้วกด Ctrl ค้างไว้ แล้วคลิกขวาเลือก "Bridge Connections" ดังรูปที่ 1
2. ซึ่งคุณก็จะพบกับหน้าต่างที่มีข้อความว่า "please wait while Windows bridges the connections" หลังจากนั้นวินโดวส์ก็จะสร้าง Network Bridge เสร็จเรียบร้อย ดังรูปที่ 2
3. ใช้เวลาสักครู่หนึ่ง แล้วจะปรากฏไอคอนและข้อความว่า "Network Cable unplugged" ดังรูปที่ 3
รูปที่ 3 หลังจากนั้นก็จะปรากฏไอคอนดังรูป
(แต่หากคุณเลือกเพียงไอคอนเดียวก็จะพบหน้าต่างเตือนว่า "To create a Network Bridge, you must select at least two network connections that are not being used by Internet Connection Sharing or the Internet Connection Firewall" ดังรูปที่ 4)
รูปที่ 4 หน้าต่างเตือนเมื่อเลือกเพียงไอคอนเครือข่ายเดียว
4. หลังจากนั้น "Network Connections" ก็จะปรากฏขึ้นในตำแหน่งใหม่ ดังรูปที่ 5
รูปที่ 5 จะเห็นว่ามีไอคอน Network Bridge ปรากฏขึ้นใน Network Connections แล้ว
5. หากคุณลองตรวจสอบดู Properties ของอะแดปเตอร์ใน Network Bridge คุณก็จะพบว่าเราไม่จำเป็นต้องทำการปรับค่าต่างๆ อีกแล้ว ค่าต่างๆ ได้ถูกปรับแต่งให้อัตโนมัติเรียบร้อยแล้ว ดังรูปที่ 6
รูปที่ 6 ลองตรวจสอบ Properties ดู
6. Properties ใน "Network Bridge" จะมีหน้าตาการปรับแต่งดังรูป ในกรอบ Adapters ก็จะเห็นลิสรายชื่อของอะแดปเตอร์เครือข่ายทั้งหมดที่เป็นส่วนหนึ่งของ Network Bridge ซึ่งสามารถคลิกเพื่อเลือกใช้หรือไม่ใช้ได้ โดยที่คุณสามารถปรับแต่ง Network Bridge เช่นเดียวกับอะแดปเตอร์เครื่อข่ายอื่นๆ ได้ ดังรูปที่ 7
รูปที่ 7 จะเห็นว่าในกรอบ Adapters จะปรากฏ ลิสต์รายชื่อของอะแดปเตอร์เครื่อข่ายทั้งหมด
7. คุณควรจะตรวจสอบและปรับแต่งค่า properties ของอินเทอร์เน็ตโปรโตคอล (TCP/IP) ซึ่งถ้าหากคุณอยู่บนเน็ตเวิร์กภายในบ้าน ผมขอแนะนำว่าให้ระบุ IP address เองดีกว่า เพื่อเป็นการหลีกเลี่ยงอาการดีเลย์ที่เกินขึ้นในระหว่างการบูตเพื่อทำการปรับแต่ง IP เองอัตโนมัติครับ ดังรูปที่ 8
รูปที่ 8 ตรวจสอบ TCP/IP
8. ตอนนี้ Network Bridge ก็สามารถใช้งานได้ทุกระบบเครือข่ายแล้วทั้งเครื่องข่ายอีเทอร์เน็ตและเครื่องข่าย USB ที่มีซับเน็ต TCP/IP เดียวกัน เช่น 19.2.168.1.x เป็นต้น สำหรับใช้ซับเน็ตเพียงตัวเดียว ใช้ My Network Places ปรับแต่งก็จะง่ายกว่าทำผ่านเราเตอร์มากพอสมควร
9. ถึงตอนนี้ระบบเครือข่ายทั้งหมดก็สามารถใช้งานและเข้าได้แล้วผ่านทาง My Network Places ในระบบวินโดวส์ XP และ Network Neighborhood บนระบบวินโดวส์ 9x ดังรูปครับ เป็นอันว่าเสร็จสิ้นครับ ดังรูปที่ 9
รูปที่ 9 My Network Places ในระบบวินโดวส์ XP
10. สำหรับคนที่อยู่บนเครือข่าย USB เช่น การต่อโน้ตบุ๊กเข้ากับพีซีใดๆ ในเครือข่ายภายในออฟฟิศ และได้ทำการติดตั้งและปรับแต่ง Network Bridge ไว้แล้ว ซึ่งจะทำให้สามารถติดต่อกับเซิร์ฟเวอร์ภายในได้รวมถึงรีโมตเครื่องผ่าน WAN ได้ด้วย ดังรูปที่ 10
รูปที่ 10 Network Neighborhood บนระบบวินโดวส์ 9x
11. จากการที่ Network Bridge นั้นมีบทบาทเสมือนเป็นการ์ดเน็ตเวิร์ก ยังจะสามารถปรับแต่ง Network Bridge เพื่อให้กำหนด IP Address แบบอัตโนมัติ จาก DHCP เซิร์ฟเวอร์ภายในเครื่อข่ายขององค์กรครับ และสามารถทดลองตรวจสอบสถานะของ Network Bridge ดู โดยการคลิกขวาที่ไอคอนมอนิเตอร์เครือข่ายและเลือก Status ซึ่ง IP Address ที่เห็นนั้น เป็นตัวที่กำหนดโดย DHCP เซิร์ฟเวอร์ ดังรูปที่ 11
รูปที่ 11 ตรวจสอบสถานะ Network Bridge
12. นอกจากนี้ คุณยังสามารถปรับแต่งเครือข่ายการ์ดเน็ตเวิร์ก USB บนโน้ตบุ๊ก(เพื่อที่จะเชื่อมต่อกับ Network Bridge ในเครือข่ายองค์กร) เพื่อที่จะใช้เครื่องกำหนด IP Address อัตโนมัติ และตรวจสอบให้แน่ใจว่าพีซีนั้นได้ทำงานเป็น Network Bridgeแล้ว ซึ่งเมื่อเชื่อมต่อโน้ตบุ๊ก ก็จะทำให้โน้ตบุ๊กของคุณได้ IP Address ที่ได้จากจาก DHCP เซิร์ฟเวอร์ภายในเครื่อข่ายขององค์กรเช่นกัน ดังรูปที่ 12
จากรูปข้างล่างนั้น แสดงให้เห็นว่าคุณสามารถปรับแต่งระบบให้กลายเป็น Network bridge เพื่อให้คุณสามารถรีโมตเข้าเซิร์ฟเวอร์ออฟฟิศหรือผ่าน WAN ได้ด้วย